Vultr-多国安くて爆速の仮想専用サーバ – 512MB 月額275円から〜100$クーポン有り、1ヶ月无料使用
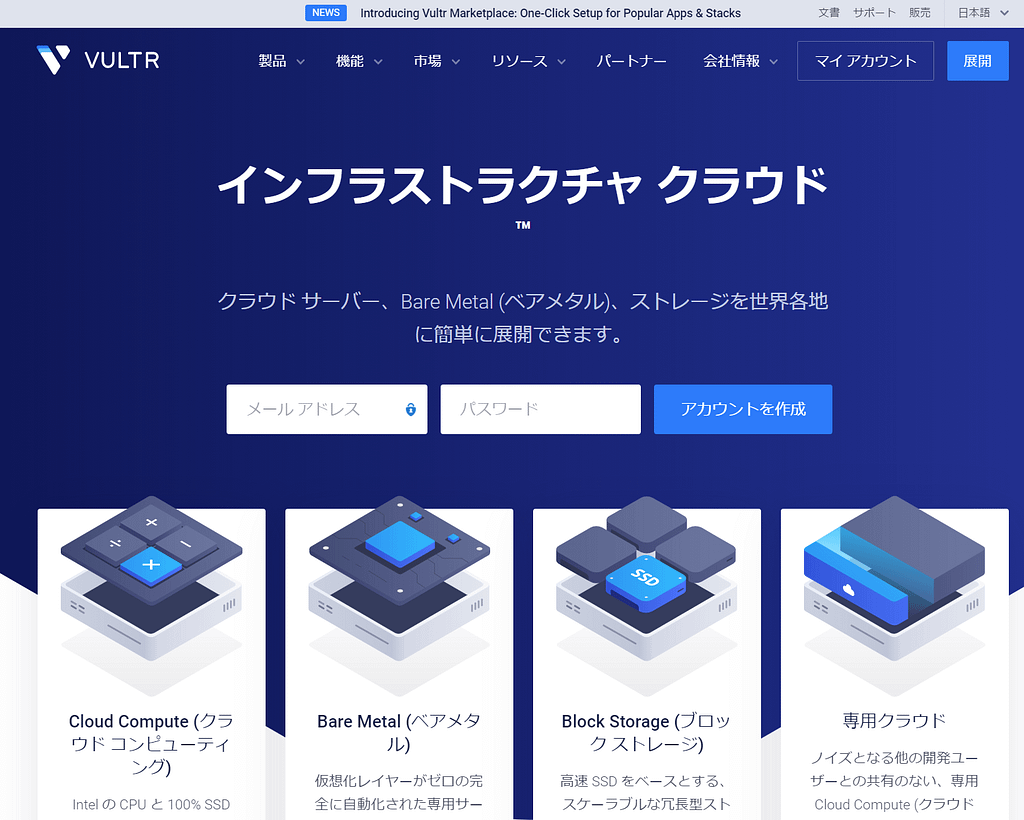
https://www.vultr.com/ (日本語は右上で選択するか、Chrome翻訳を使用してください。)
VULTRの紹介
vultrは、2014年に設立されたVPSプロバイダーです。 ドメイン所有者のプロフィールによると、親会社は2005年にニュージャージー州で設立されたClanServers Hosting LLCで、そのサーバーは世界6カ国12箇所のデータセンターでホスティングされており、非常に多くのロケーションから選択することができます。
vultrのサーバーは、E3のCPUとSSDのハードディスクを使用しています。
課金は使用量に応じて行われ(自分で構成を選び、月単位または時間単位で課金)、いつでも解約可能で、基本費用は不要です。。
Vultrのサーバーは、世界14箇所のデータセンターに設置されており、瞬時に利用可能です。
クレジットカード、Paypal、ビットコイン、中国のAlipayやWeChatによる決済に対応です。
Vultrの魅力は以下の通り
- 安い!
- 通信が早い!
- 日本ロケーションがある!
- UIがカッコイイ!
- 初期費用はない、無料!
- インスタンスの1時間毎の課金となり、使った分だけが課金される!
- 不要になったら削除すれば即座に課金は止まる!
- また必要になったら事前にスナップショットを取っておけば簡単に復元可能!
- 料金体系がはっきりしているので、使いやすいです。
Windowsミラーリングに対応したサーバーを開設しました。 1Gbps以上のスピードテストを見ることができます。
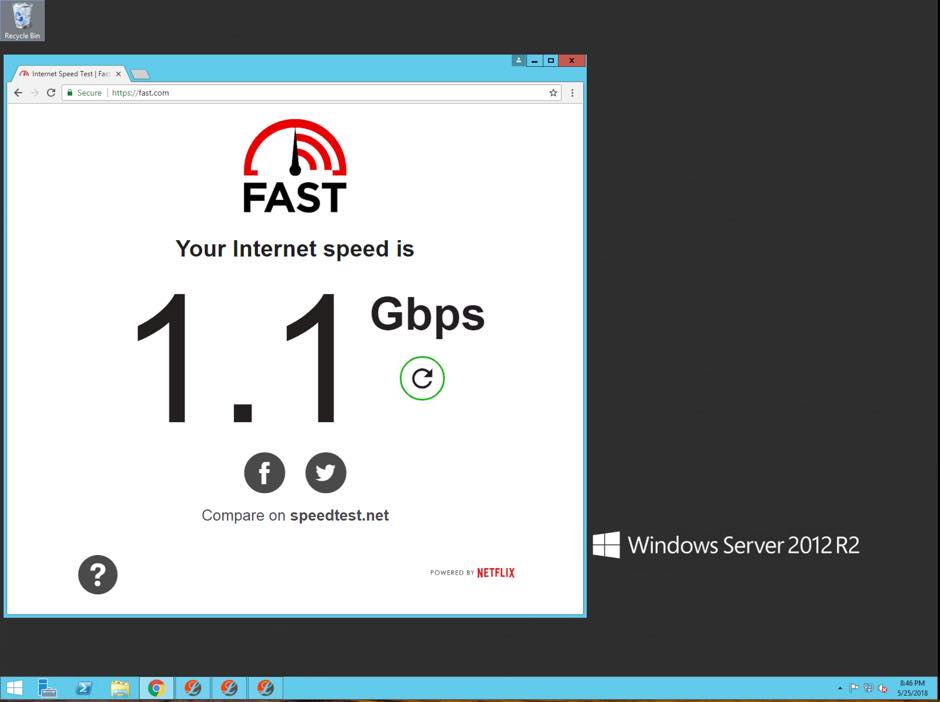
Vultr が提供するサーバは次のとおりです。:
2.5ドル/月 10 GB SSD, 1 CPU, 0.5 GB Mem, 0.5 TB BW, 0.004ドル/時 アトランタ、ニューヨーク(NJ)のみ、IPV6のみです。
3.5ドル/月 10 GB SSD, 1 CPU, 0.5 GB Mem, 0.5 TB BW, 0.005ドル/時 ニューヨーク(NJ)のみです。
5.0ドル/月 25 GB SSD, 1 CPU, 1 GB Mem, 1 TB BW, 0.007ドル/時
10.0ドル/月 55 GB SSD, 1 CPU, 2 GB Mem, 2 TB BW, 0.015ドル/時
20.0ドル/月 80 GB SSD, 2 CPU, 4 GB Mem, 3 TB BW, 0.030ドル/時
40.0ドル/月 160 GB SSD, 4 CPU, 8 GB Mem, 4 TB BW, 0.060ドル/時
80.0ドル/月 320 GB SSD, 6 CPU, 16 GB Mem, 5 TB BW, 0.119ドル/時
160.0ドル/月 640 GB SSD, 8 CPU, 32 GB Mem, 6 TB BW, 0.238ドル/時
320.0ドル/月 1280 GB SSD, 16 CPU, 64 GB Mem, 10 TB BW, 0.476ドル/時
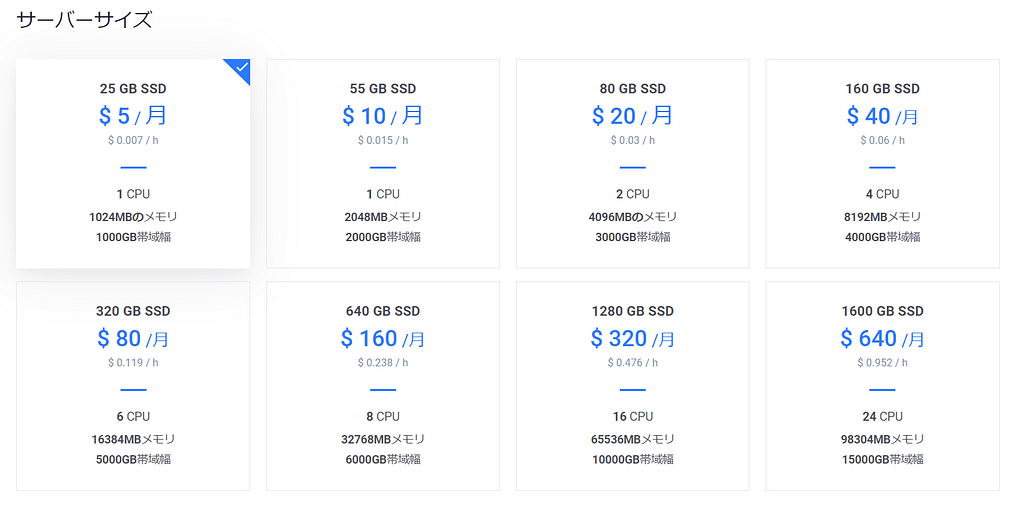
vultr100ドルクーポンの入手方法 (紹介限定クーポン)
2021年7月現在vultr公式クーポンはありませんが、紹介限定のクーポンが用意されております。下のボタンをクリックしてサインアップすると,いきなりですが、ペイメント画面に遷移しますがビビらないでくださいw。そのペイメントで10$以上のデポジットを入れようとすると下記のような画面になって+100$されます。
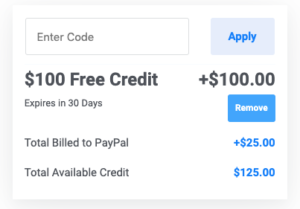
注意,最低10ドル以上のデポジットが必要で、もらえるクーポンは30日の期限つきです。
\100$分のクレジット無料でGET/
クーポン注意点
Vultrは大抵何かしらのプロモーションを行っています。
現時点(2021年7月)でのキャンペーンは、$100のクレジットが無料でもらえるキャンペーンです!
なお、このクーポンはいくつか条件があるので注意が必要です。・新規にアカウントを取得する人が対象です。
・複数のアカウントを作成した場合は無効となります。
・クレジットカードもしくはPayPalアカウントの登録が必要です。
・$100の無料クレジットは30日後に失効します。
Vultrの契約の方法と注意点
まずは、次のボタンをクリックしてのサイトに飛びましょう。
メールアドレスとパスワードを決めてアカウントの作成を行う。
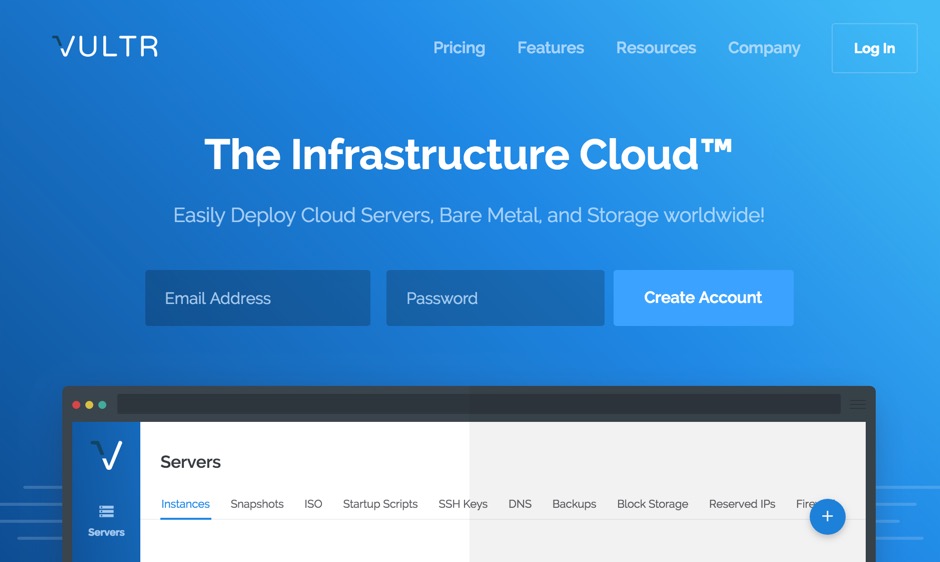
その後、エラーがでた部分(パスワードをもっと複雑にしなさいといわると思う)
それを修正して、Googleの「ロボットではありません」確認をチェック
「Creat Account」をクリック!
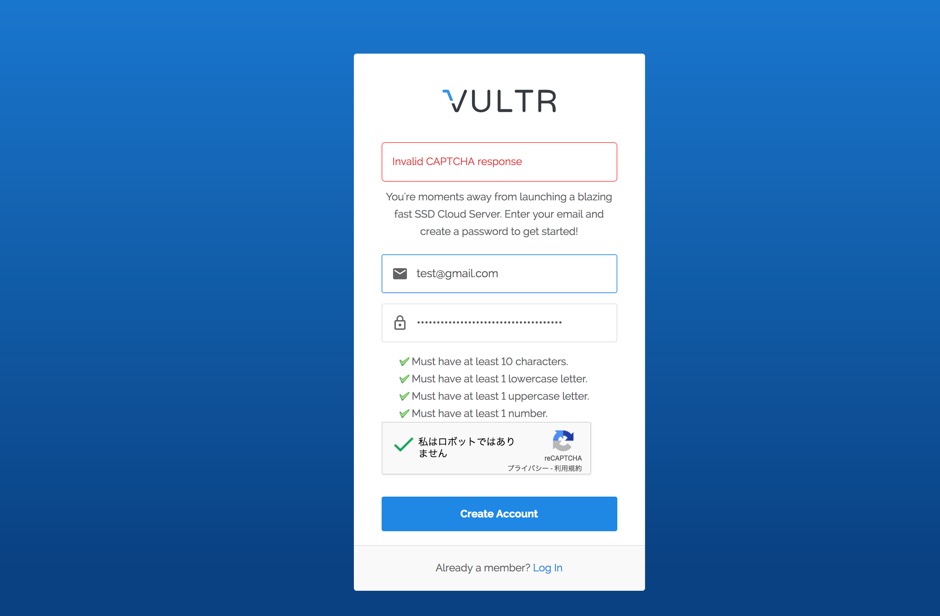
メールの確認を行おう!
確認メールが届いているはずなので、「Verify Your E-mail」をクリックして確認をしよう
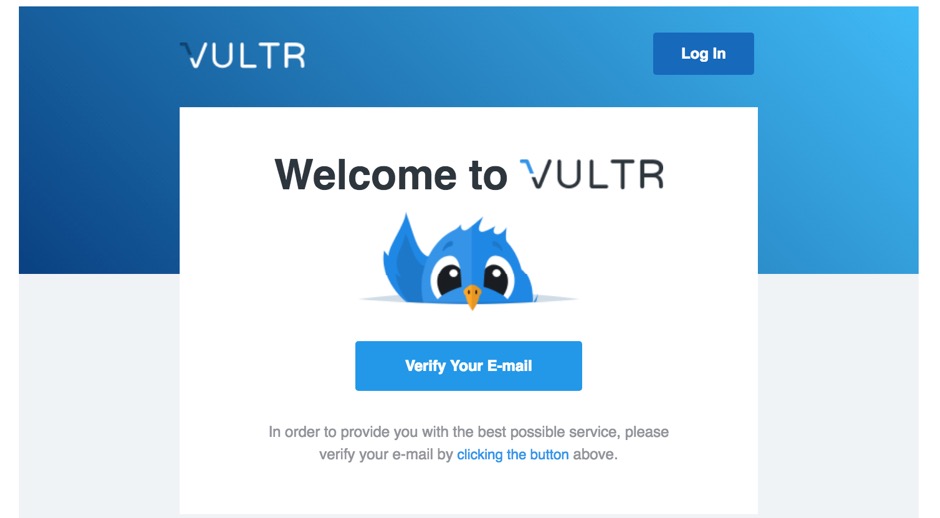
サーバー代デポジットを入れよう!クレジットカードの設定をしよう!
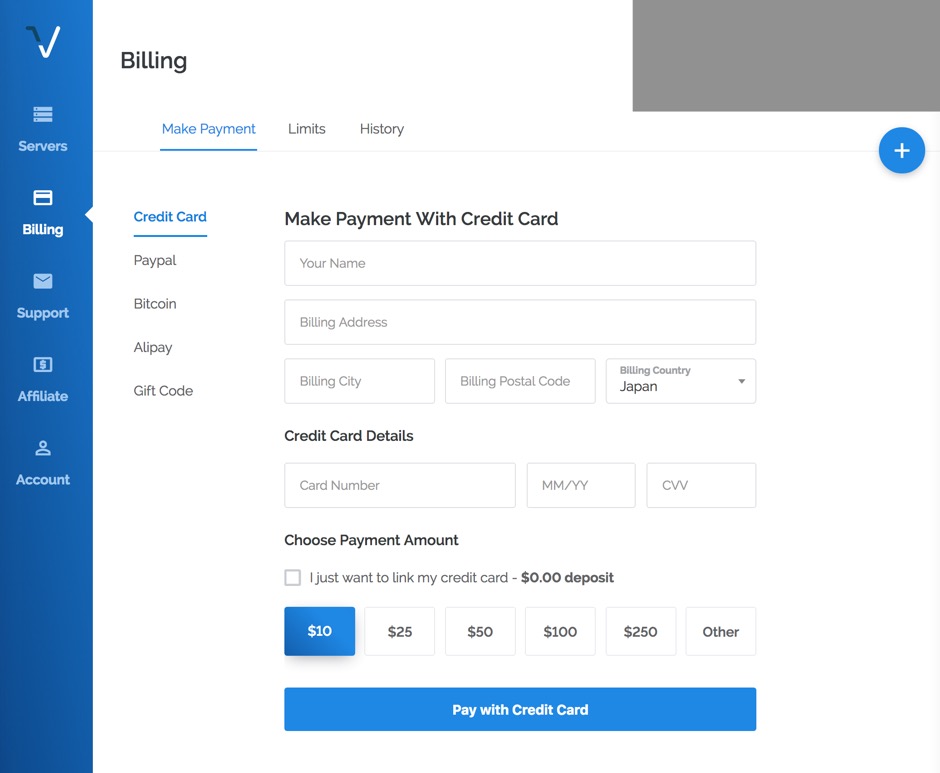
デポジットの支払い方法は、「クレジットカード」「ペイパル」「ビットコイン」「アリペイ」「ギフトカード」が対応している!
ビットコインでデポジットできるって!!!今風ですねw
デポジットについて設定が完了したら、やっとサーバーが立てれるようになります。
(注意点)サポートから個人情報の提出が求められる場合がある!
メニュー画面のサポートにメッセージが来たら必ずチェックしておこう(メールでもきているはず)
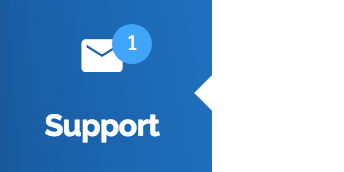
私の場合はこんなメッセージが来ていました。
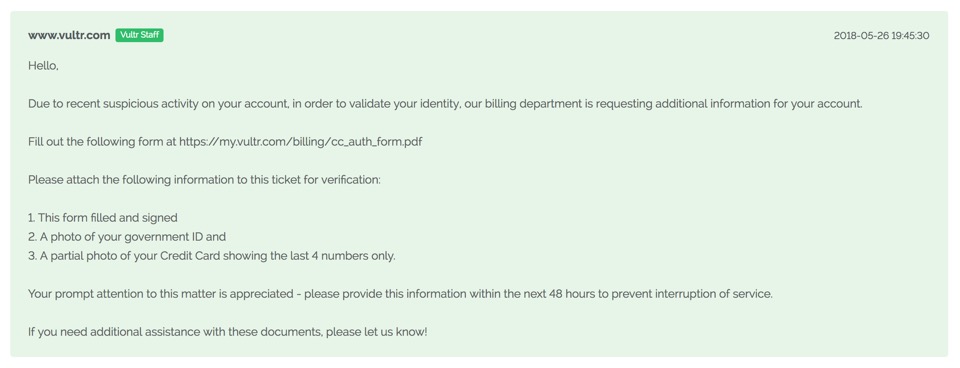
直訳を貼るとこんな感じですw
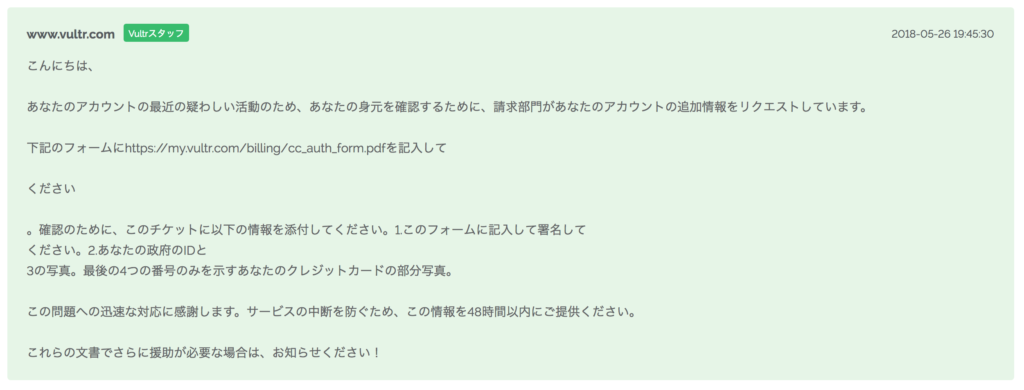
この個人情報の提出をしないと・・・48時間後にはサーバーが強制的にシャットダウンされて停止状態にされてしまう!(気をつけてください)
必要な情報
- PDFを記入した写真もしくはPDF(サイン&クレジットカード情報&住所&名前)
- パスポートの写真
- クレジットカードの写真(下4桁以外の番号は隠す)
これらをサポートの画面に直接ファイルを添付して送りましょう!
1日ぐらいで、承認しましたと連絡が来るはずです。
WindowsServer を建ててアクセスをしてみよう!
Windowsサーバーを建てるまでのフローを書いていきます!
サーバーの管理画面を開きサーバーの追加ボタンをクリック
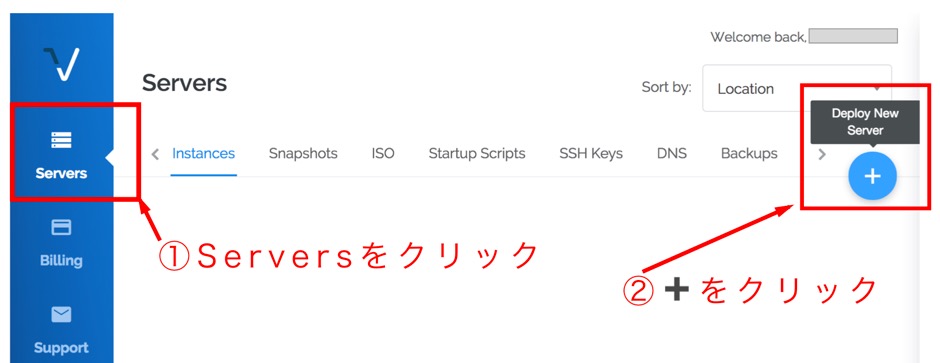
①Serversの項目をクリック
②プラスボタンをクリック
サーバーのデプロイ画面から各種設定を入れていく
サーバーのロケーション「Tokyo」を選択
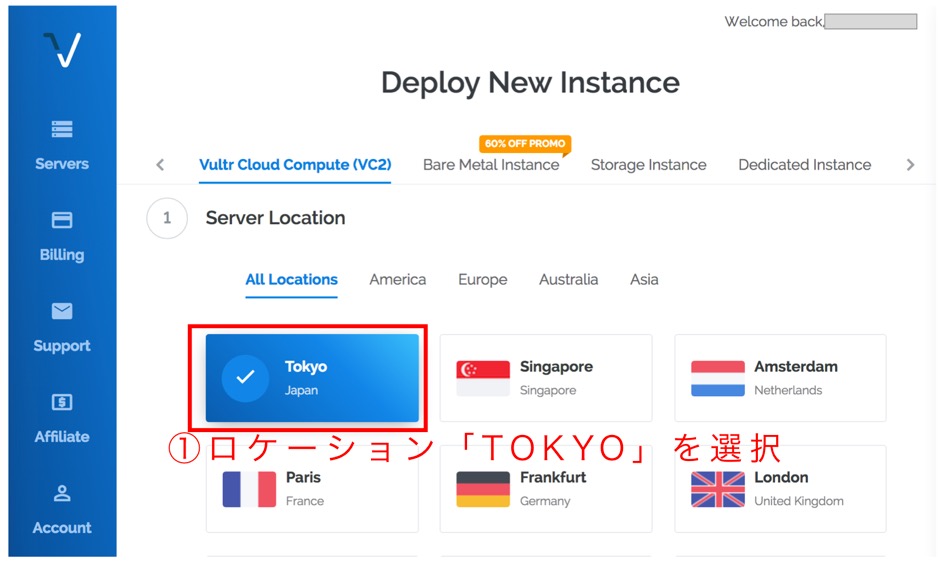
サーバータイプ「Windwos2012R2 or Windows2016」を選択
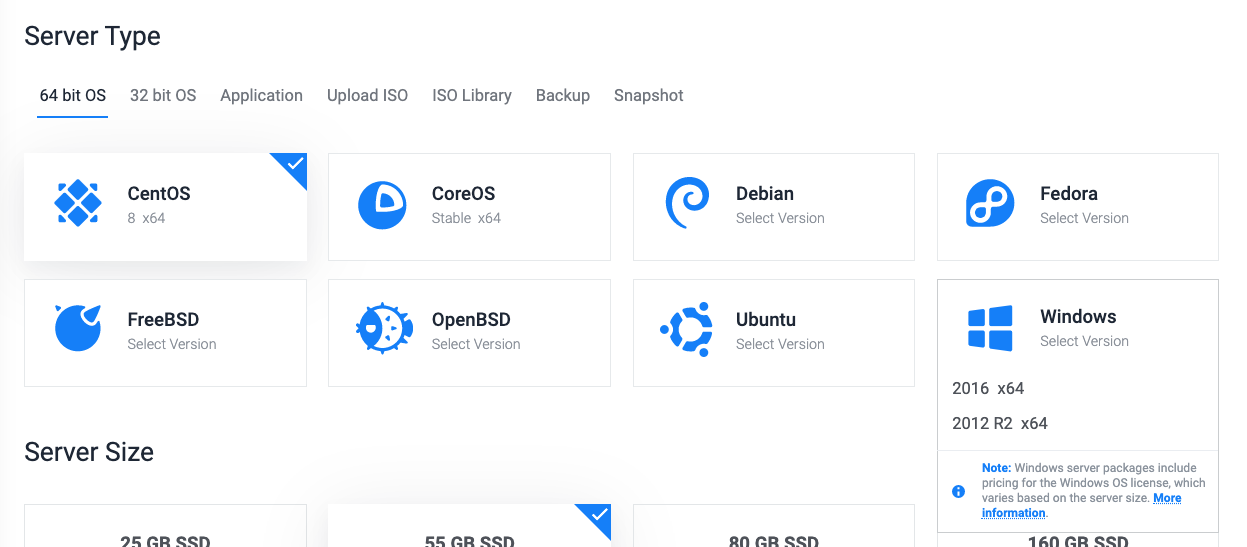
サーバーサイズ「」を選択する
以下のサーバーサイズの金額にwindowsラインセンスの金額が含まれています。
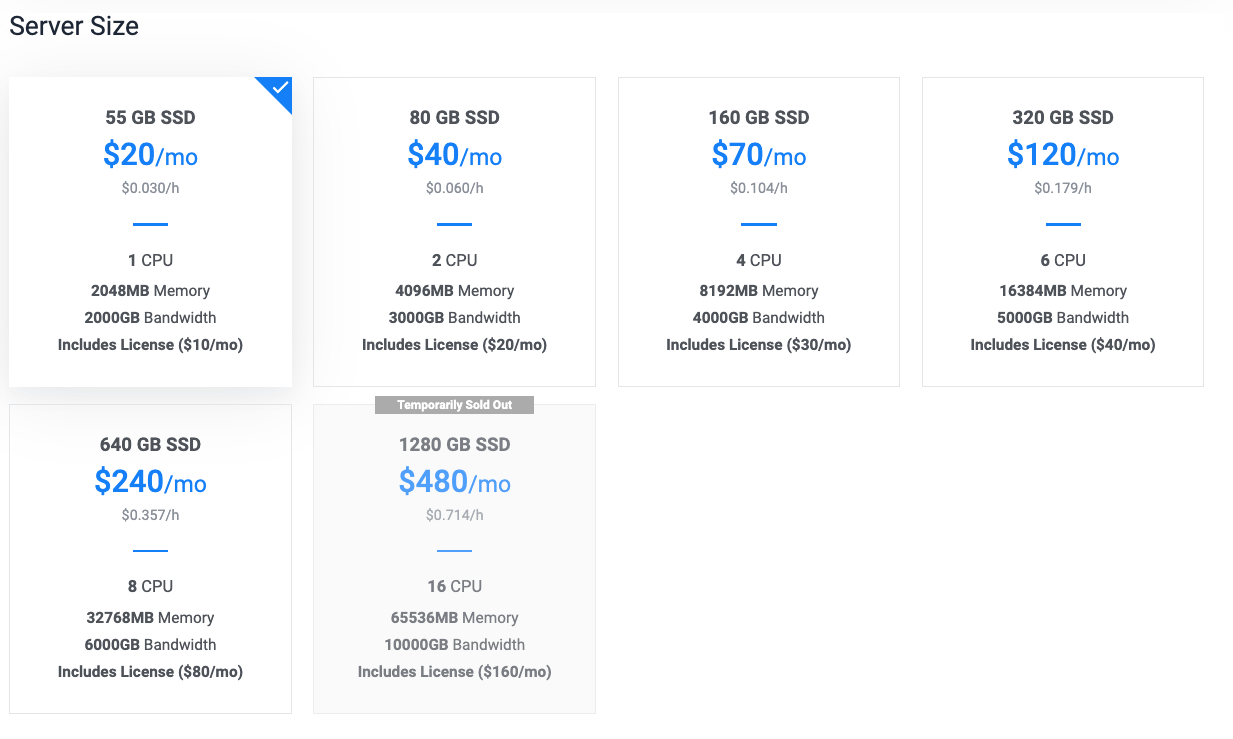
その他設定は不要
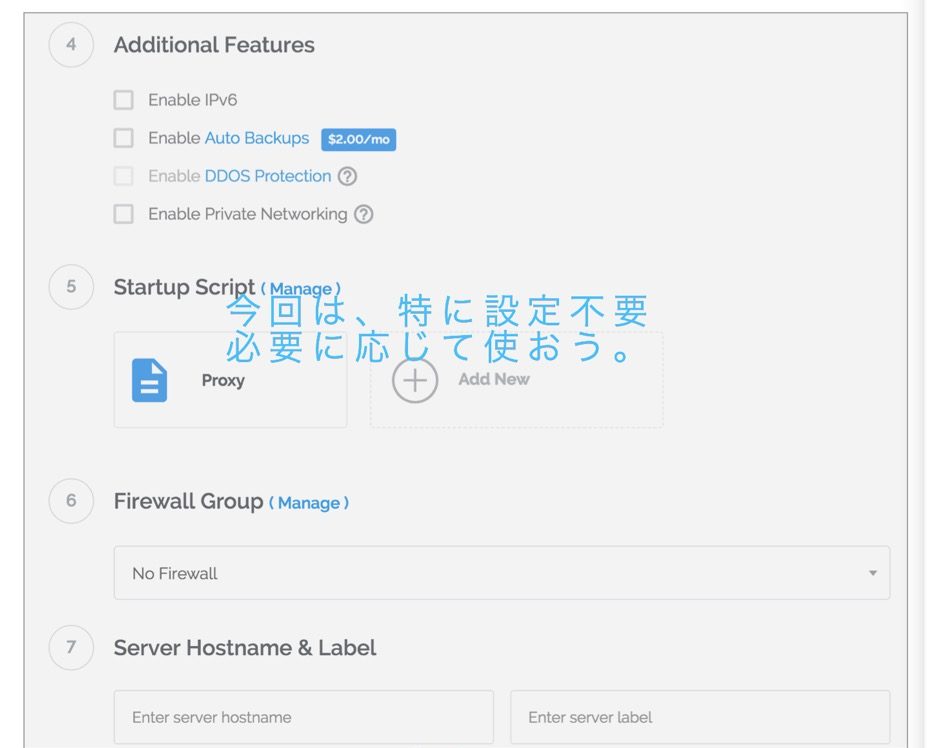
デプロイをクリック
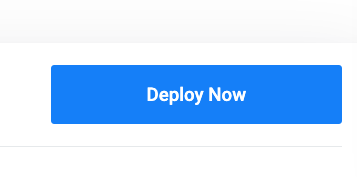
サーバーのインストールが始まります。
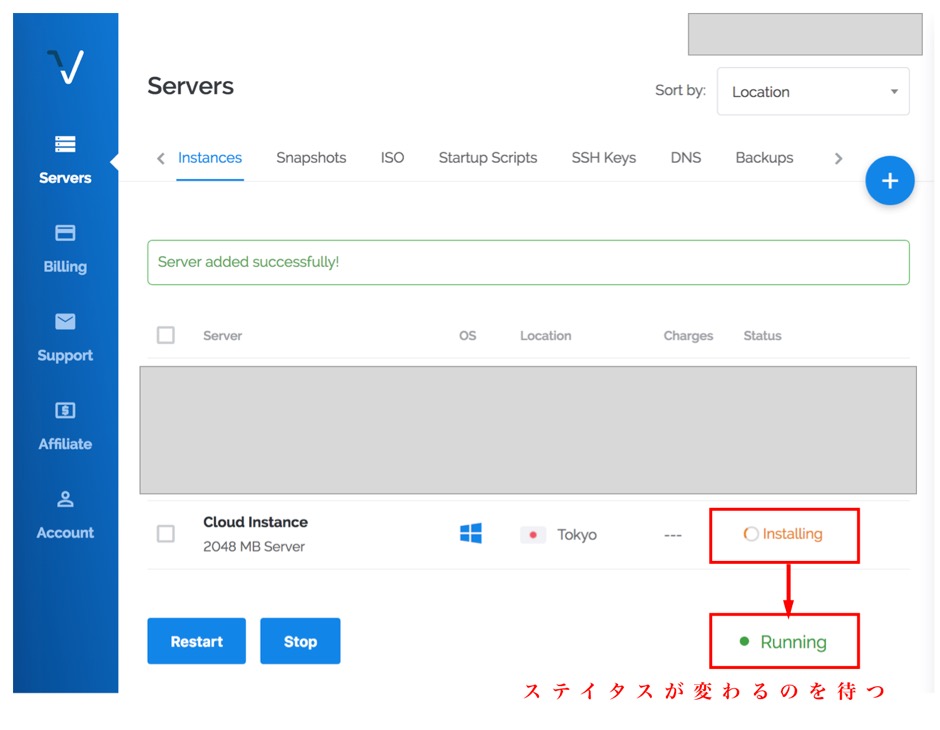
windowsサーバーなので多少時間がかかります。ステイタスが、InstallingからRunningへ変わるのを待ちましょう。
Windowsのセットアップ情報確認しよう。
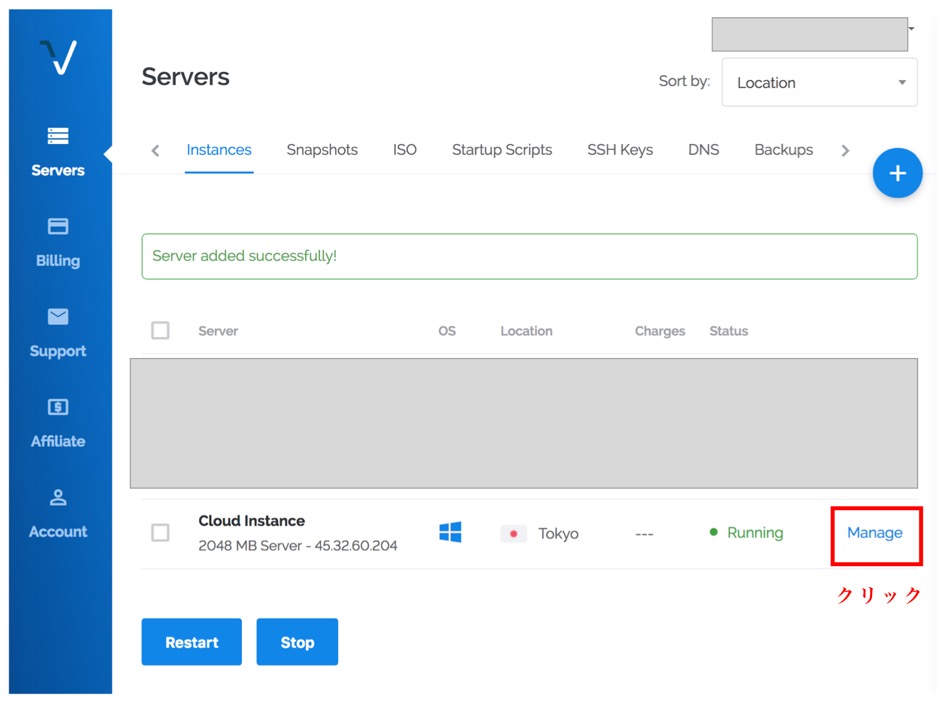
Mangeボタンをクリックして詳細の情報を確認しましょう!
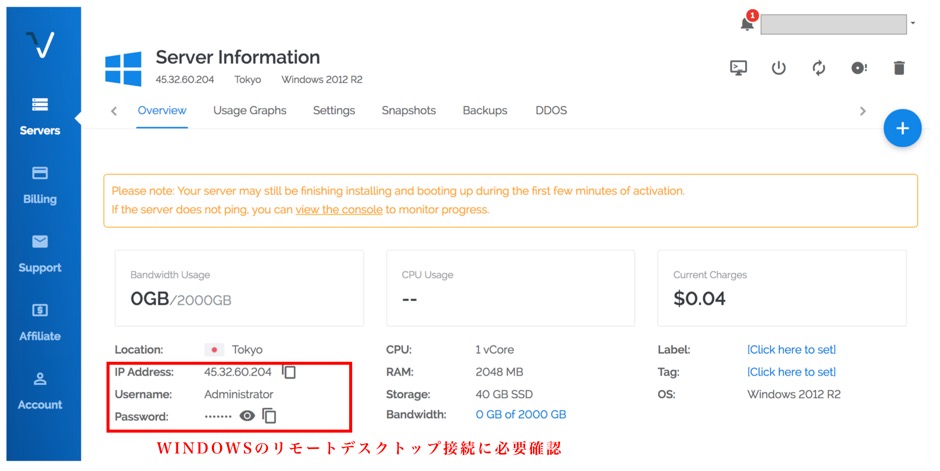
赤く囲った情報を使って、リモートアクセスを行いますので情報をめもっておきましょう。
リモートデスクトップでWindowsサーバーにアクセス
そして,この情報を使ってwindowsのリモートデスクトップ接続をします。
Macの場合は、「Microsoft Remote Desctop」を使ってアクセスします。先ほどのIPアドレス、ID,パスワードを入力してアクセスするとWindowsの画面が出てくるはずです。
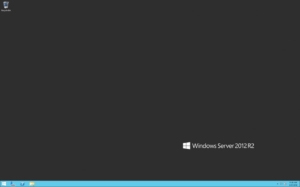
これで、Windowsサーバーにアクセスできるようになったので、あとは自分の好きなようにセットアップしていくだけです!!
注意:必要に応じて、ファイヤーウォールを設定してセキュリティを上げることを強くお勧めします。
RDPの接続ポートはTCP: 3389です。最低でもIPアドレスのアクセス制御は入れておいたほうが安心です。
もし、サーバーが不要になったらサーバーの管理画面で「Server Destory」を実行
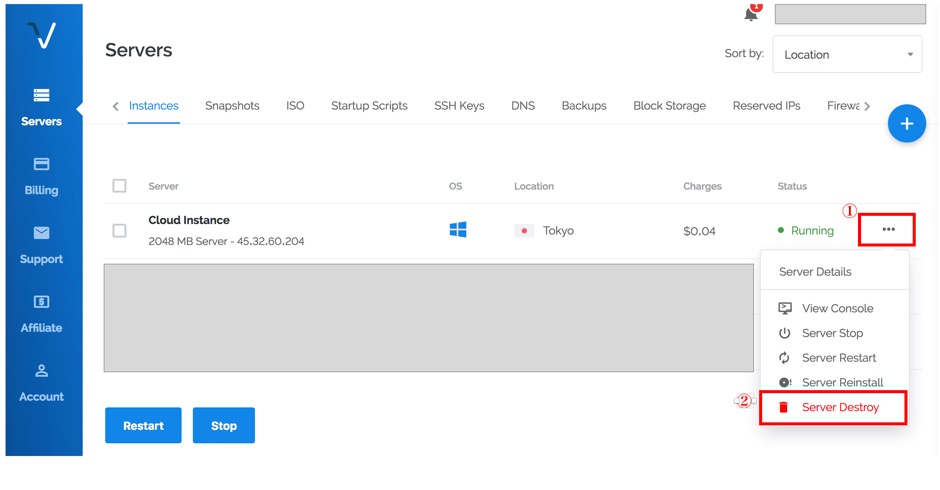
①をクリック後、②Server Destroyをクリックしてサーバーを削除する。
1時間毎の課金になりますので、1時間以内に削除すれば0.03$だけ課金されます。
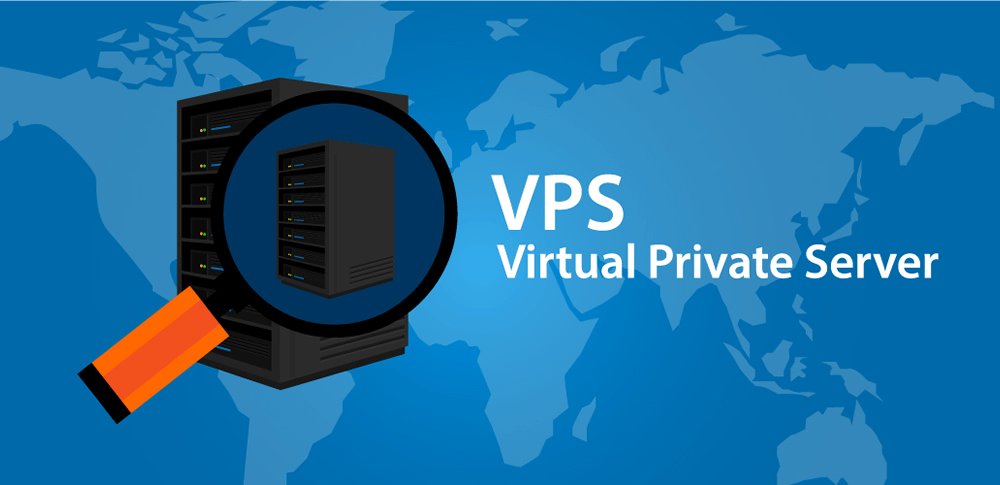
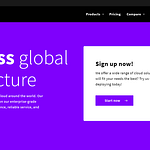
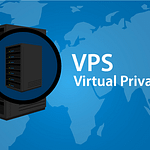

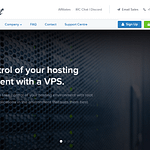


ディスカッション
コメント一覧
まだ、コメントがありません